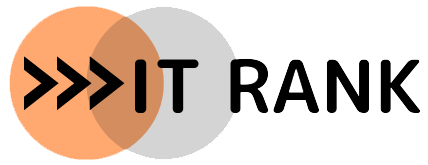Millen VPNの設定や使い方、どんな機能があるのかイマイチ分からない。
日本企業が運営するVPNで信頼性も高く、登録方法や使い方が気になっている方も多いのではないでしょうか。
パソコンやスマホが苦手な方でも、Millen VPNにはアプリがあるので使い方も簡単です。
この記事では、Millen VPNの登録方法や使い方を画像付きで解説していきますので、参考にしてみてください。
Millen VPNに登録する前に、評判を知りたい方は「Millen VPNの評判と口コミを徹底解説【国産VPNで安心】」を参考にしてみてください。
Millen VPNの登録方法

Millen VPNは30日間返金保証があるので、安心して気軽に試すことができます。
Millen VPNを試してみたいけど、登録方法や使い方が分からないという方のために、実際に登録しながら画像付きで初めての方にも分かりやすく解説していきます。
Millen VPNの登録は簡単で、3ステップで使い始めることができます。登録手順は下記の通りです。
MillenVPN公式サイトはこちら
- プラン選択とユーザー名入力
- 詳細情報の入力
- クレジットカード登録
一つずつ解説していきますので、一緒に進めていきましょう。
①プラン選択とユーザー名入力
MillenVPNの右上にある、「今すぐお申し込み」選択
30日間返金保証でのお試しは、こちらから可能です。
30日間返金保証
②詳細情報入力
③クレジットカード登録

Millen VPNの支払い方法は、「クレジットカード」と「銀行振込」から選択することができます。
- 支払い方法選択時の注意
銀行振込の場合、30日間返金保証を適用した際の返金手数料として330円(税込)が差し引かれるので、注意しましょう。
クレジットカード情報を入力し、「メールマガジンに登録する」で「はい・いいえ」を選択。
利用規約に✓を入れ「注文完了」を選択すると、手続きが完了します。

Millen VPNの使い方

実際にMillen VPNの設定をしながら、パソコンとスマホで使い方を詳しく解説していきます。
画像付きでインストール方法や使い方を紹介しますので、分からない方は参考にしてみてください。
設定方法と使い方:PC編
使用したいデバイスに合わせたVPNアプリをダウンロードしてください。
PCでの使い方:インストール

ログイン後、Millen VPNの画面が開きます。
PCでの使い方:接続方法

スイカVPNは設定や使い方がパソコンに慣れていない方でないと難しいですが、Millen VPNはVPNアプリをインストールするだけなので簡単です。
インストールと使い方:スマホ編
Millen VPNは、Android・iOSの両方に対応しています。
スマホでの使い方:Androidでインストール
スマホでの使い方:接続方法
基本的にPCと同じデザインになっているので、使い方は簡単です。
Millen VPNの速度計測
接続環境や時間帯にも左右されると思いますが、Millen VPNの通信速度を実測してみました。
用途や目的に合わせて、通信速度の重要度も変わってきますので参考にしてみてください。
計測結果
| 下り/上り(Mbps) | 通常(VPN接続なし) | PC | スマホ |
| 1回目 | 75 / 74 | 25.33 / 11.06 | 14.6 / 85.6 |
| 2回目 | 71 / 88 | 26.95 / 8.82 | 10.1 / 59.9 |
| 3回目 | 70 / 63 | 18.92 / 9.34 | 2.97 / 64.1 |
| 平均 | 72 / 75 | 23.73 / 9.74 | 9.22 / 69.86 |
通信速度は上記のような結果になりました。
接続環境や接続デバイスにもよると思いますが、4Kの動画視聴や大容量ファイルの送受信をするには厳しい結果となりました。
動画視聴の目安
| 解像度 | 速度の目安 |
| 4K | 20Mbps |
| フルHD | 5Mbps |
| HD | 2.5Mbps |
Millen VPNでの動画視聴は、4Kは少し厳しくフルHD程度であればスムーズに視聴できそうです。
スイカVPNで視聴できる動画配信サービス
Millen VPNの公式サイトでは、メジャーな動画配信サービスに対応していると記載されていますが、実際に動画視聴できるのか気になりますよね。
実際に、日本のサーバーを選択して各動画配信サービスに接続したところ、以下のような結果となりました。
amazonプライムビデオ、abemaの視聴は設定変更が必要です。
Millen VPNでAmazonプライムビデオ・ABEMAを視聴する方法

「VPNを追加」を選択
- 接続名は自由
- サーバー名またはアドレス入力
- VPNの種類で「IKEv2」を選択
- ユーザー名とパスワードを入力
- Millen VPN Nativeに記載されている情報
- サーバー名またはアドレス→接続サーバーアドレス
- ユーザー名→登録時のユーザー名
- 接続用パスワード→パスワードで入力
サーバー名と接続パスワードはMillen VPNと違うので注意が必要です。
VPN接続時に「ポリシーの一致エラー」が出る場合
右クリックで「新規」→DWORD (32ビット)値を選択
「NegotiateDH2048_AES256」に名前を変更
※既に「NegotiateDH2048_AES256」がある場合は新規作成の必要なし

通常のMillen VPNのアプリを使用して、AmazonプライムビデオとABEMAの視聴はできませんが、上記の方法で視聴できるようになりました。
接続環境や動画配信サービス側の仕様変更により、視聴できなくなる場合もあるため視聴できるか必ず確認しておきましょう。
Millen VPNの登録方法と使い方を徹底解説:まとめ
今回は、Millen VPNの登録方法と使い方について画像付きで詳しく解説しました。
Millen VPNは、パソコン・スマホでアプリがあり、インストールしてログインするだけなので使い方も簡単です。
日本企業が運営していますが、海外VPNと同等の料金でおすすめです。
ただし、初年度のみで、更新時は通常価格になるため注意しましょう。
他社では、インストールしてログイン、ワンタッチ接続ですが、スイカVPNでは初期設定で躓く方が多いかもしれません。
情報漏えいやプライバシーが心配という方は、初年度は価格が安く30日間返金保証もあるのでMillen VPNを試してみても良いかもしれません。
Millen VPNの使い方が分からない方や、利用してみたい方は参考にしてみてください。
通信速度や細かくセキュリティ設定をしたい方は、こちらを参考にしてみてください。