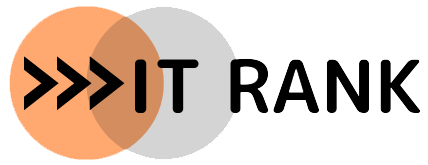Glocal VPNの設定や使い方が分からない。
動画視聴に特化したVPNのGlocal VPNですが、アプリがないためパソコンやスマホでの設定や使い方が分からないという方も多いのではないでしょうか。
パソコンが苦手、アプリのあるVPNしか使ったことがない方も多く、設定方法と使い方が分からないという方もいると思います。
この記事では、Glocal VPNの登録方法や使い方を画像付きで解説していきますので、参考にしてみてください。Glocal VPNに登録する前に、評判を知りたい方は「Glocal VPNの評判と口コミを徹底解説【動画視聴特化型】」を参考にしてみてください。
Glocal VPNの登録方法

Glocal VPNは、7日間お試しがあるので動画視聴ができるかどうか安心して気軽に試すことができます。
Glocal VPNを試してみたいけど、「設定できるか心配」「使い方が分からない」という方のために、実際に登録しながら画像付きで初めての方にも分かりやすく解説していきます。
Glocal VPNの登録は簡単で、3stepで完了します。
登録手順は下記の通りです。
Glocal VPN公式サイトはこちら
- 注文フォームの入力
- 支払情報の入力
- 接続アカウント発行
一つずつ解説していきますので、一緒に進めていきましょう。
①注文フォームの入力
Glocal VPN公式サイトのトップページにある、「お申込みはこちら」を選択
7日間お試しは、こちらから可能です。
動画視聴特化型
記載されているように、GmailやYahooなどフリーメールは迷惑メールに振分けされる可能性があるので注意してください。
②支払情報の入力
クレジットカード情報を入力して決済を選択しますが、無料お試し期間の7日間を終了後に自動的に初回の支払いが発生します。
その後は、解約しない限り契約期間毎に自動更新で決済となります。
⑤接続アカウントの発行
メールに記載されている、マイページのURLをクリックすると接続情報などが記載されています。

主に海外VPNは、一度決済をして保証期間内に解約と返金手続きをする必要があります。
Glocal VPNは、無料試し期間の7日間以内に解約をすれば、決済されることはありません。
Glocal VPNの使い方

Glocal VPNは、デバイスによって対応している接続方式、アプリの有無が異なります。
実際に、Glocal VPNの設定をしながら、パソコンとスマホで使い方を詳しく解説していきます。
画像付きでインストール方法や使い方を紹介しますので、分からない方は参考にしてみてください。
Glocal VPN 接続方式・アプリ早見表
| SoftEther | OpenVPN | L2TP | |
| Windows | アプリ〇 | アプリ〇 | アプリ× |
| Mac | アプリ〇 | アプリ× | |
| iPhone / iPad | アプリ〇 | アプリ× | |
| Android | アプリ〇 | アプリ× |
- ◎:通信速度が速く初期設定が簡単。ネット環境による接続不可が少ない
- 〇:接続できるが、ネット環境により接続不可の場合もある
- ×:提供なし
設定方法と使い方:PC編
パソコンでVPNを使用する場合、SoftEther・OpenVPN・L2TPの接続方式で利用することができます。
今回は、Windows11でSoftEtherの設定方法を解説していきます。

マイページで下にスクロールし、初期設定 接続ガイドの項目で「SoftEther」にある「ソフトウェア入手」を選択
アプリをダウンロード
PCでの使い方:インストール

ダウンロードしたプロファイルをダブルクリック
PCでの使い方:接続方法

Glocal VPN独自のアプリではなく、オープンソースのアプリのため、やる事が多く感じますね。
面倒に感じる方は、L2TPの方が簡単に設定可能です。
L2TPの使い方:設定方法
- VPNプロバイダーでWindows(ビルトイン)を選択
- 接続名は自分が分かりやすい名称でOK
- 接続サーバーを入力
- 事前共有キーを使ったL2TP/Ipsecを選択
- 事前共有キーを入力
- ユーザー名を入力
- パスワードを入力
全て入力して、「保存」を選択
接続サーバーと事前共有キー、パスワードはマイページに記載されています。
L2TPの使い方:接続方法
インストールと使い方:スマホ編
スマホでは、OpenVPNとL2TPを使用できます。
OpenVPNはアプリ、L2TPはデバイスに直接設定となります。
スマホでの使い方:Androidでインストール
パソコン同様に、プロファイルをインポートする必要があります。
スマホでの使い方:接続方法
L2TPの使い方:設定方法
私のAndroidでは、L2TPの設定ができなかったためiPadでご紹介していきます。
iOSはVPNを直接設定することができますが、Androidは機種によります。
私のAndroidは、VPNの項目から直接設定することができました。
③~⑥はマイページに記載されているもので、パソコンの設定と同じです。
L2TPの使い方:接続方法
Glocal VPNの速度計測
パソコンとスマホで推奨されている接続方法が違うため、それぞれアプリを使用した時とL2TP接続の場合で通信速度を測定しました。
計測結果:PC
| 下り/上り(Mbps) | 通常(VPN接続なし) | SoftEther接続 | L2TP接続 |
| 1回目 | 91 / 100 | 68 / 47 | 54 / 32 |
| 2回目 | 94 / 83 | 69 / 58 | 54 / 21 |
| 3回目 | 84 / 84 | 46 / 57 | 47 / 24 |
| 平均 | 89.6 / 89 | 61 / 54 | 51.6 / 25.6 |
パソコンで、SoftEther接続とL2TPで接続した結果、上記の結果となりました。
SoftEtherで使用するアプリは、Glocal VPN独自のアプリではないため少しややこしく感じるかもしれません。
海外VPNとは違い、メールアドレスとパスワードでログインして終わりではなく、プロファイルをインポートしたりマイページからIDとPWを貼り付けしたり作業が必要です。
接続方法によって通信速度が大きく変わることはなかったので、自分が設定しやすい方を使ってみても良いかもしれません。
計測結果:スマホ
| 下り/上り(Mbps) | 通常(VPN接続なし) | OpenVPN接続 | L2TP接続 |
| 1回目 | 80 / 96 | 73 / 15 | 46 / 50 |
| 2回目 | 82 / 110 | 51 / 15 | 43 / 31 |
| 3回目 | 74 / 96 | 61 / 19 | 32 / 47 |
| 平均 | 78.6 / 100.6 | 61.6 / 16.3 | 40.3 / 42.6 |
スマホは、OpenVPNとL2TPが利用できますが、OpenVPNのアプリの方が設定は簡単でした。
動画視聴の目安
| 解像度 | 速度の目安 |
| 4K | 20Mbps |
| フルHD | 5Mbps |
| HD | 2.5Mbps |
Glocal VPNでの動画視聴は、4Kでもストレスなく快適にに視聴できそうです。
Glocal VPNで視聴できる動画配信サービス
Glocal VPNの公式サイトでは、ほとんどの動画配信サービスで視聴可となっていますが、実際にはどうなのでしょうか。
ほとんどの動画配信サービスに対応しているので、不便なく利用できる方も多いのではないでしょうか。
私の環境では、上記の全ての動画配信サービスで視聴可能でした。
接続環境や動画配信サービス側の仕様変更により、視聴できない場合もあるため「7日間無料お試し期間」で視聴できるか必ず確認しておきましょう。
Glocal VPNの登録方法と使い方を徹底解説:まとめ
今回は、Glocal VPNの登録方法と使い方について画像付きで詳しく解説しました。
正直なところ、アプリがあると言えどパソコンでもスマホでも設定が面倒です。
特に海外VPNと比べると、インストールしてログイン、ワンタッチ接続ですが、Glocal VPNは初期設定や使い方で躓く方が多いかもしれません。
また、広告ブロックなどセキュリティ機能がないため、セキュリティ目的の利用であれば他社をおすすめします。
ただし、通信速度や動画配信サービス対応数は申し分なく、動画視聴を目的とする利用であれば国内VPNの中でもおすすめです。
Glocal VPNの使い方が分からない方や、利用してみたい方は参考にしてみてください。
設定や使い方が簡単な国内VPNを探している方は、こちらを参考にしてみてください。