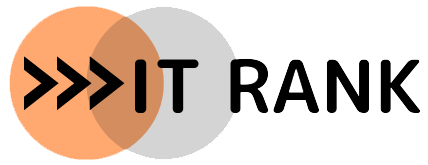AtlasVPNの登録方法、設定や使い方が英語で分からない。
AtlasVPNは、業界最安値のVPNサービスを展開していますが、アプリが日本語未対応のため、設定や使い方が分からないという方も多いのではないでしょうか。
特に初めてVPNを使う方は、アプリの設定ができるか不安、設定方法と使い方が分からないという方もいると思います。
この記事では、AtlasVPNの登録方法や使い方を画像付きで解説していきますので、参考にしてみてください。AtlasVPNに登録する前に、評判を知りたい方は「AtlasVPNの評判と口コミを徹底解説【業界最安値】」を参考にしてみてください。
AtlasVPNの登録方法

AtlasVPNは30日間返金保証があるので、使い方が分からない、通信速度に満足できない場合でも期間内であれば返金してもらえるので、安心して気軽に試すことができます。
AtlasVPNを試してみたいけど、「設定できるか心配」「使い方が分からない」という方のために、実際に登録しながら画像付きで初めての方にも分かりやすく解説していきます。
AtlasVPNの登録は簡単で、3stepで完了します。
登録手順は下記の通りです。
AtlasVPN公式サイトはこちら
- プランの選択
- 支払い方法
- ダウンロードとインストール
一つずつ解説していきますので、一緒に進めていきましょう。
①プランの選択
AtlasVPN 公式サイトのトップページにある、「オファーを手に入れる」を選択
業界最安値!
最安値は2年プランですが、更新時は1年間のサブスクリプションに更新され更新価格になるので注意してください。
②支払情報の入力
支払い方法の選択
AtlasVPNの支払い方法は、下記の4通りです。
- クレジットカード
- PayPal
- Google Pay
- 暗号通貨
ビットコインにも対応しているので、より匿名性を高めたい方におすすめです。
クレジットカードの登録が心配な方は、PayPalを選びましょう。
支払い情報の入力
支払い情報の入力は、選択した支払い方法により異なります。
クレジットカードの場合は同ページで入力しますが、その他の支払い方法は決済ページへ移行します。
今回は、PayPalで支払いをしました。
⑤アプリのダウンロードとインストール

決済後、自動的にアプリのダウンロードページへと移行します。
AtlasVPNは、アプリの対応デバイスが多いことも特徴の一つです。
AtlasVPNの使い方

AtlasVPNは、対応デバイスのアプリが多く使い方も簡単です。
ただし、日本語未対応のため使い方に戸惑う方もいるのではないでしょうか。
実際に、AtlasVPNの設定をしながら、パソコンとスマホで使い方を詳しく解説していきます。
画像付きでインストール方法や使い方を紹介しますので、分からない方は参考にしてみてください。
インストールと使い方:PC編
登録後、ダウンロードページで予めアプリをダウンロードしておくと便利です。
ダウンロードし忘れた場合は、トップページのメニューバーにある「VPN apps」からダウンロード可能です。
PCでの使い方:インストール
ログインできない場合は、コードの貼り付けもしくは、ブラウザに直接URL貼り付けでログインできます。
PCでの使い方:接続方法
「Streaming」「Privacy Pro」とありますが、日本サーバーはありません。
インストールと使い方:スマホ編
スマホのアプリは、アプリストアからダウンロード可能です。
偽アプリが心配な方は、決済後のページまたはメール内にあるリンクからアプリストアでダウンロードが可能です。
スマホでの使い方:Androidでインストール
スマホでの使い方:接続方法
AtlasVPNセキュリティ機能の使い方
AtlasVPNには、プライバシー保護を高めるセキュリティ機能が備わっています。
主に4つの機能がありますので、セキュリティを高めたい方は設定してみてください。
- Tracker Blocker
- Date Breach Monitor
- Kill Switch
- Split Tunneling(スマホのみ)
Tracker Blockerの使い方
Tracker Blockerは、悪質なトラッキングや広告、マルウェアから守ります。
- 「Assistant」を選択
- 「Tracker Blocker」を選択
- 「Block trackers」を選択
Date Breach Monitor
Date Breach Monitorは、メールアドレスやパスワードなど個人情報が漏えいしていなかうチェックします。
- 「Assistant」を選択
- 「Date Breach Monitor」を選択
- 「Email address」にメールアドレスを入力
- 「Scan for breaches」を選択
Kill Switch
Kill Switchは、VPNに接続されていない、または意図せず切断された際にインターネットを遮断しデータを保護します。
- 「Setting」を選択
(スマホは、画面下のメニュー右端、「General」を選択) - 「Kill Switch」をオンにする
(スマホは、「General」を選択後、「Kill Switch」をタップ「Open Android settings」でオン)
Split Tunnelingの使い方(スマホ)
Split Tunnelingは、VPNで保護をするか各アプリごとに設定できます。
- 画面下のメニュー右端、「General」を選択
- 「Split Tunneling」を選択
- VPNを無効にしたいアプリに✓を入れる
AtlasVPNの速度計測
パソコンとスマホで推奨されている接続方法が違うため、それぞれアプリを使用した時とL2TP接続の場合で通信速度を測定しました。
計測結果:PC
| 下り/上り(Mbps) | 通常(VPN接続なし) | PC | スマホ |
| 1回目 | 87 / 160 | 0.83 / 6 | 0.44 / 4.5 |
| 2回目 | 93 / 170 | 0.43 / 6 | 0.65 / 11 |
| 3回目 | 97 / 140 | 1.6 / 5.9 | 1.7 / 6.3 |
| 平均 | 92.3 / 156.6 | 0.95 / 5.96 | 0.93 / 7.26 |
計測結果は、上り下り共にPCとスマホで厳しい結果となりました。
YouTubeを開くのもワンテンポ遅れ、快適に動画視聴をするのは難しそうです。
動画視聴の目安
| 解像度 | 速度の目安 |
| 4K | 20Mbps |
| フルHD | 5Mbps |
| HD | 2.5Mbps |
AtlasVPNでの動画視聴は、コンテンツが多いと接続に時間が掛かり快適な視聴は難しく感じました。
AtlasVPNで視聴できる動画配信サービス
私の環境では、VPNの鬼門の「DAZN」と「ABEMA」の動画視聴は不可でした。
動画配信サービスは、トップページの表示されるコンテンツが多く、ページを開くのに時間が掛かり、動画再生が遅いものもありました。
動画視聴のために、AtlasVPNを使用するのは厳しく、また複数サイトを開く場合も遅く感じました。
今後、サーバーの台数増加や強化で改善される可能性もありますが、現時点では他社がおすすめです。
AtlasVPNの登録方法と使い方を徹底解説:まとめ
今回は、AtlasVPNの登録方法と使い方について画像付きで詳しく解説しました。
低価格で気になる方も多いと思いますが、正直なところ通信速度が遅く動画視聴には向いていません。
検索結果の表示スピードも快適とは言えず、さらにアプリが日本語未対応なため低価格とは言えおすすめできません。
ただし、将来的にサーバー数の増加や強化、日本語対応になる可能性もあり、注目しておきたいVPNです。
AtlasVPNの使い方が分からない方や、利用してみたい方は参考にしてみてください。
快適に動画視聴ができるVPNを探している方は、こちらを参考にしてみてください。